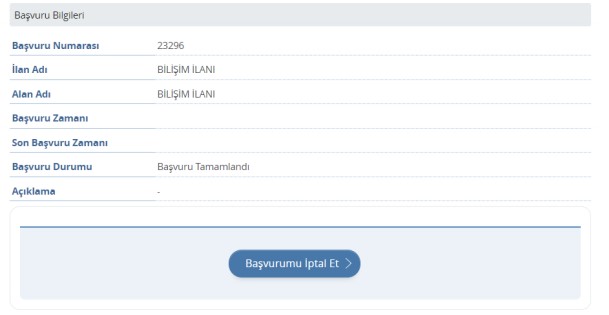Resmi Gazetede 04 Kasım 2020 tarihli yayımlanan personel alımı ilanlarına göre Adalet Bakanlığı bünyesindeki eksikliği karşılamak amacı ile 37 kişilik boş kadro ile sözleşmeli personel alımı yapılacağını bildirmişti. Başvuru ekranını az önce paylaşan Adalet Bakanlığı için başvurular başladı. Peki Başvuru yapmak isteyen adaylar nasıl başvuru yapacaklar? Online başvuru nasıl yapılır? İşte detaylar.
Kadro Dağılımı:
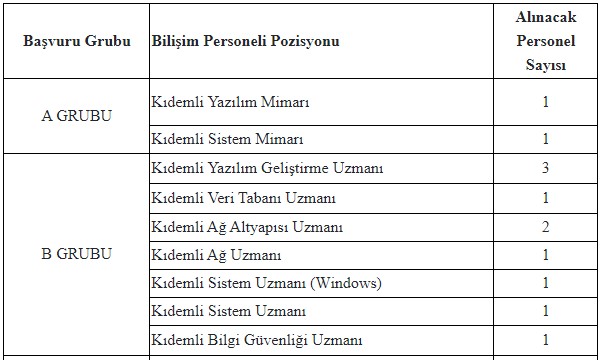
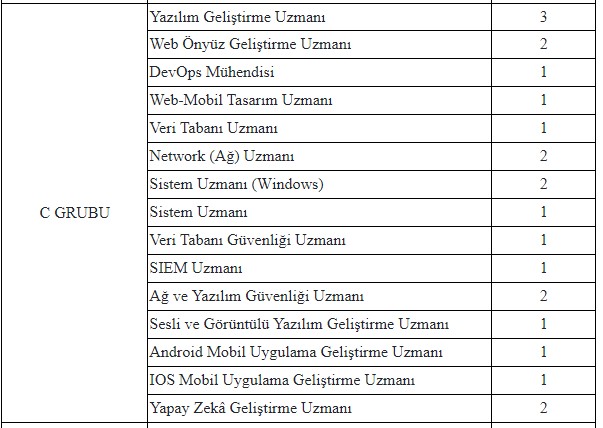
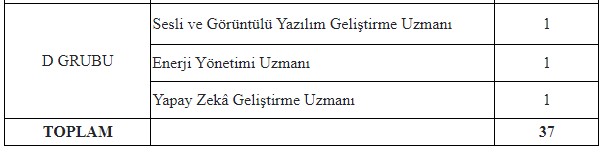
Başvuru Süreci Başladı!
Sözleşmeli Bilişim Personeli alımı için başvuru yapacak adaylar için Adalet Bakanlığı az önce Online başvuru ekranını açtı. Bu yönde başvurular 04- 18 Kasım 2020 tarihlier arasında yapılacak. Başvurular pgm.adalet.gov.tr internet adresi üzerinden üye girişi yaparak elektronik başvuru yoluyla gerçekleştireceklerdir. Şahsen veya posta yoluyla yapılan başvurular kabul edilmeyecektir.
Adım Adım Başvurular Nasıl Yapılacak?
1. www.turkiye.gov.tr adresimizdeki e-başvuru linkimize tıklayınız.
2. Daha önce turkiye.gov.tr oturum açmadıysanız eğer aşağıdaki ekran karşınıza gelmektedir. Bu ekranda “Kimliğimi Şimdi Doğrula” butonuna tıklayınız.
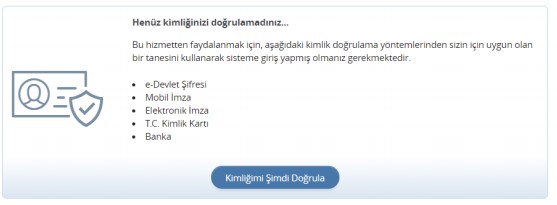
3. E-Devlet Şifresi veya diğer kimlik doğrulama yöntemleriyle giriş yapınız.
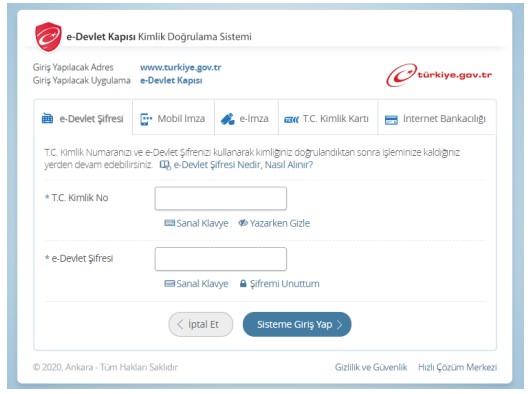
4. Eğer ilk defa giriş yapıyorsak aşağıdaki ekran karşınıza çıkacak. “Yeni Başvuru” butonuna tıklayınız.

5. Yeni Başvuru butonuna tıkladıktan sonra aşağıdaki gibi mevcuttaki aktif ilanlar karşımıza çıkacak. Bu ekranda başvurmak istediğimiz sınavın karşısındaki “Başvur” butonuna tıklayınız.
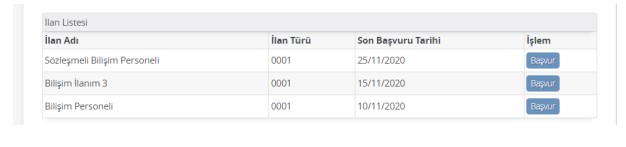
6. Bilgilendirme yazısını okuduktan sonra “Yukarıdaki Bilgilendirme Yazısını okudum ve kabul ediyorum” seçeneğini işaretledikten sonra “Devam Et” butonuna tıklayınız.
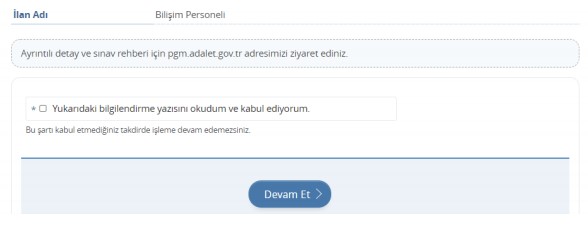
7. Başvuru yapmak istediğiniz Pozisyonu seçiniz.
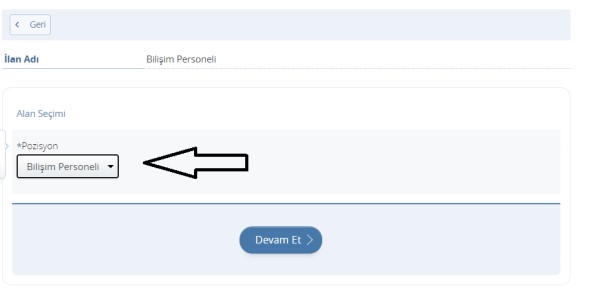
8. Pozisyon için bilgilendirme yazısını okuduktan sonra “Yukarıdaki bilgilendirme yazısını okudum ve kabul ediyorum.” Seçeneğini işaretleyip “Kaydet ve İlerle” butonuna tıklıyoruz.
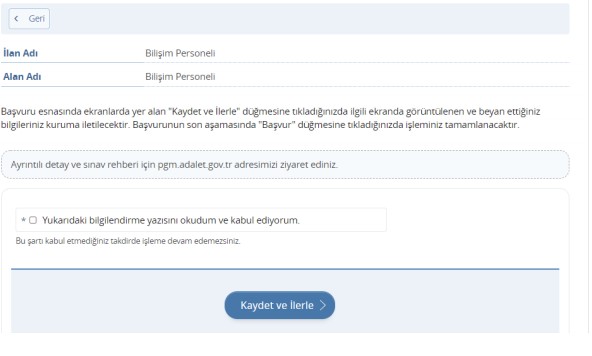
9. Bu ekranda size ait askerlik durumuza dair bilgiler yer almaktadır. Bilgilerde eksik veya hatalı olması durumunda ilgili kurum ile irtibata geçerek bilgilerin güncellenmesi ve bu ekranda tekrardan giriş yaparak kaydetme sorumluluğu size aittir. Bilgilerde sorun olmaması durumunda “Kaydet ve İlerle” butonuna basabiliriz.
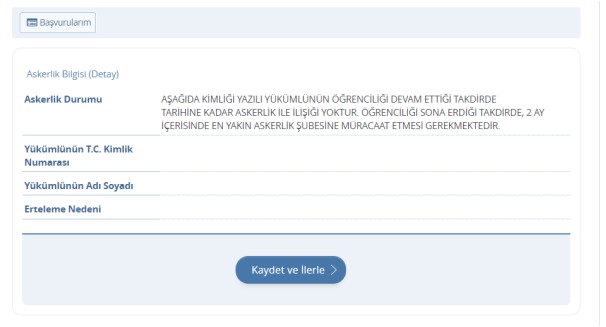
10. Bu ekranda size ait “Adli Sicil Kaydı” bilginiz yer almaktadır. Bilgilerde eksik veya hatalar olması durumunda ilgili kurum ile irtibata geçerek bilgilerin güncellenmesi ve bu ekranda tekrardan giriş yaparak kaydetme sorumluluğu size aittir. Bilgilerde sorun olmaması durumunda “Kaydet ve İlerle” butonuna basabiliriz.
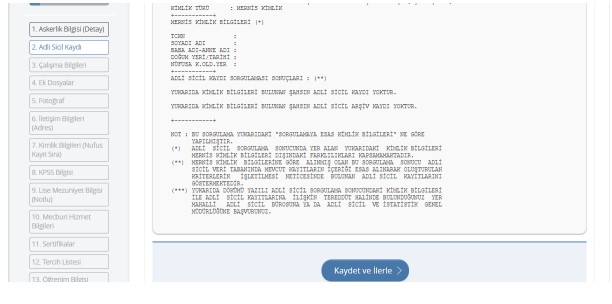
11. Bu ekranda çalışma durumu bilginiz istenmektedir.
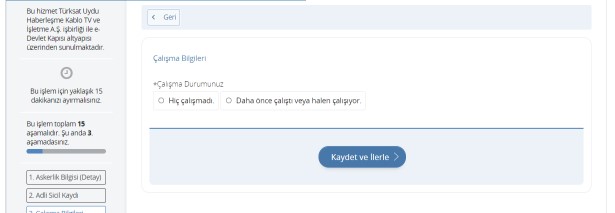
12. “Daha önce çalıştı veya halen çalışıyor” seçeneğini tıkladığınızda aşağıdaki ekran karşınıza çıkacak. Bu alanda “*” (yıldız) ile başlayan bilgilerin girilmesi zorunludur.
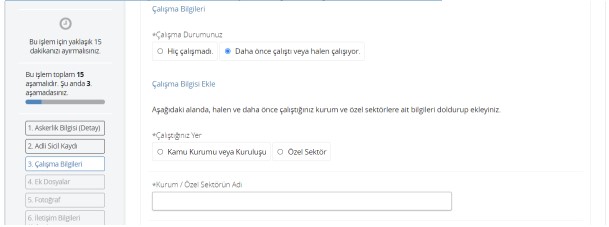
13. . Zorunlu alanları doldurduktan sonra ekranın en aşağısında yer alan “Ekle” butonuna tıklayarak her bir tecrübenizi ekleyiniz.
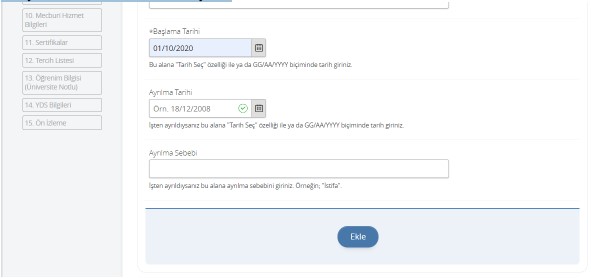
14. Tüm tecrübelerinizi ekledikten sonra “Kaydet ve İlerle” butonuna tıklayınız.
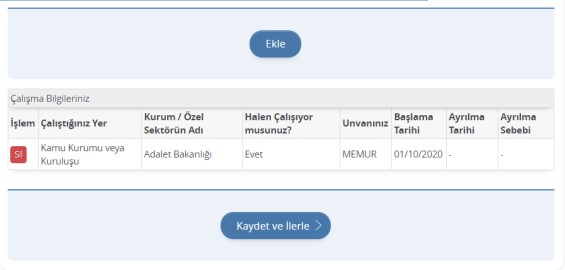
15. Ek dosyalar kısmındaki “*” (yıldız) ile başlayan alanlar zorunludur. Tüm zorunlu ek dosyalar yüklendikten sonra ekranın en aşağısında yer alan “Kaydet ve İlerle” butonuna tıklayınız.
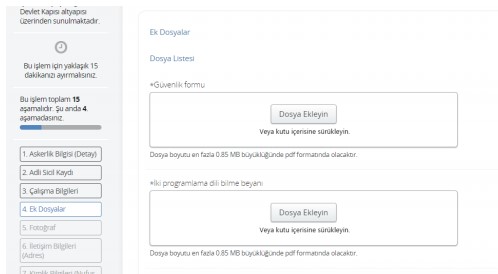
16. Bu alana, fotoğrafı tek dosya halinde .JPEG veya .JPG formatında yükleyiniz. Dosya boyutu en fazla 0,85 MB büyüklüğünde olmalıdır
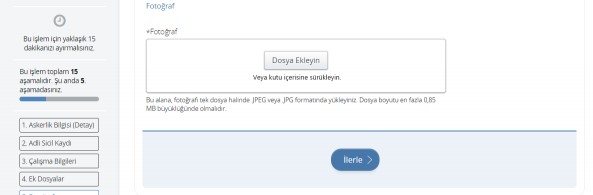
17. Fotoğraf yüklendikten sonra “İlerle” butonuna tıklayınız.
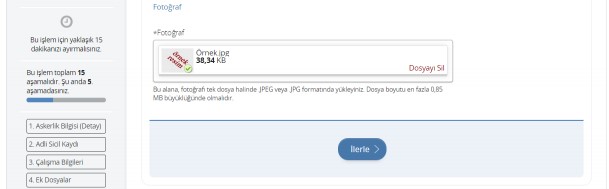
18. Fotoğrafınızı ortaladıktan sonra “Kaydet ve İlerle” butonuna basınız.
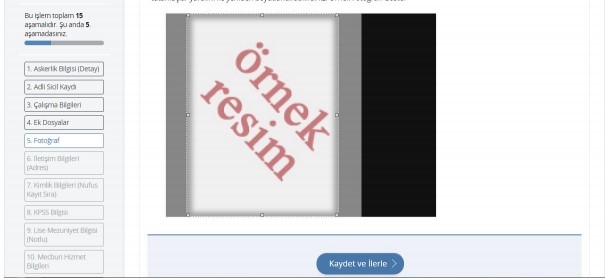
19. İletişim Bilgileri alanındaki bilgiler www.turkiye.gov.tr adresindeki profilinizde yer alan bilgiler otomatik olarak ilgili alana doldurulur. Bilgilerinizde değişiklik yapmak için turkiye.gov.tr adresindeki bilgilerinizi güncelledikten sonra lütfen buradaki alana tekrar dönerek “Kaydet” butonuna basınız
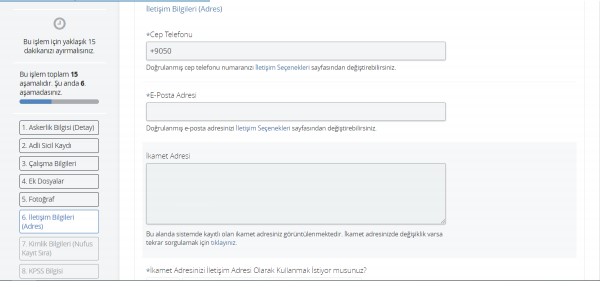
20. İletişim adresi olarak ikamet adresinizi kullanmak istemiyorsanız eğer “Hayır, Farklı Bir İletişim Adresi Girmek İstiyorum” seçeneğini işaretledikten sonra “Adres Bul” butonuna tıklayınız
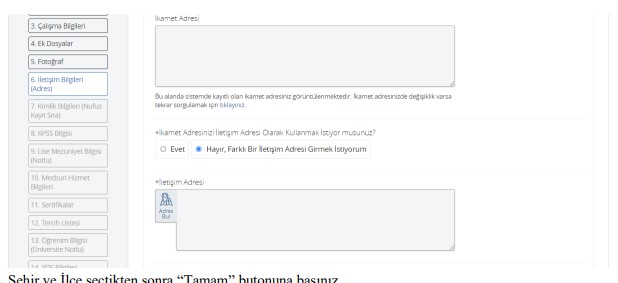
21. Şehir ve İlçe seçtikten sonra “Tamam” butonuna basınız.
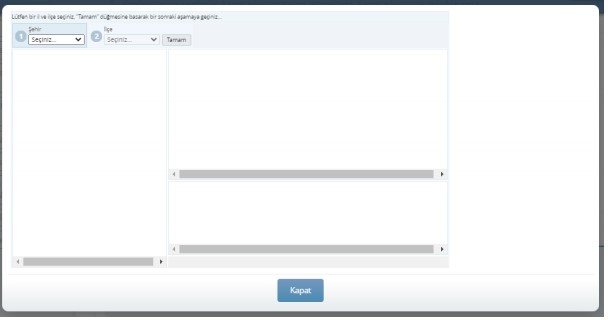
22. “Adres Tipi” seçtikten sonra “Mahalle” seçip “Listele” butonuna basınız.
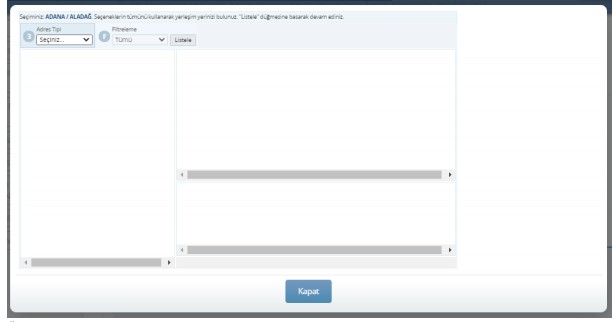
23. Öncelikle olarak solda yer alan sokak veya cadde seçiniz. Sonra “Bina Numaranızı” daha sonra ise “Daire Numaranızı” seçtikten sonra ekranda;“Adres bilginizi başarı ile seçtiniz. "Kapat" düğmesine basarak işleminize devam edebilirsiniz.” uyarısı karşınıza çıktığında “Kapat” butonuna basınız
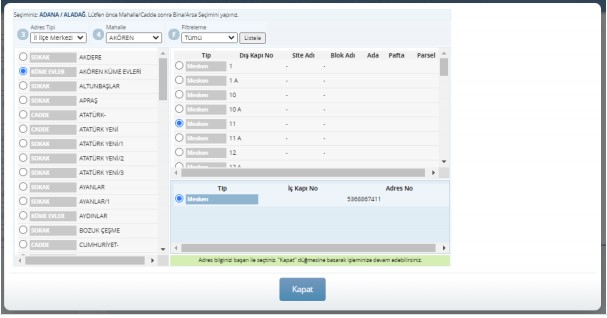
24. Bilgileriniz de eksik veya yanlış olmaması durumunda “Kaydet” butonuna basınız.
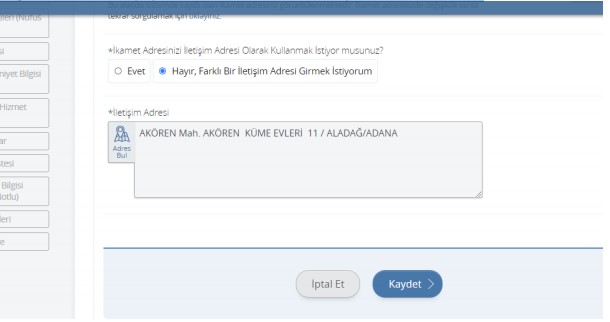
25. Mernis sisteminde yer alan Kimlik Bilgileriniz otomatik olarak ilgili alanlara doldurulmaktadır. Bilgilerinizi kontrol ettikten sonra “Kaydet” butonuna basınız.
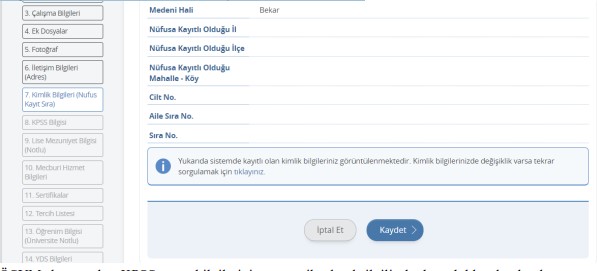
26. ÖSYM de yer alan KPSS puan bilgileriniz otomatik olarak ilgili alanlara doldurulmaktadır. Bilgilerinizi kontrol ettikten sonra “Kaydet” butonuna basınız.
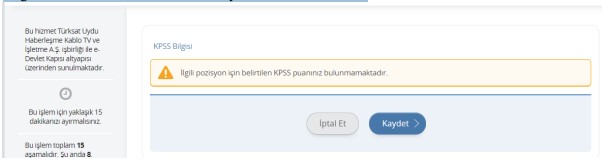
27. Mecburi hizmetiniz var ise evet seçeneğini işaretledikten sonra tüm alanları doldurup “Kaydet” butonuna basınız.
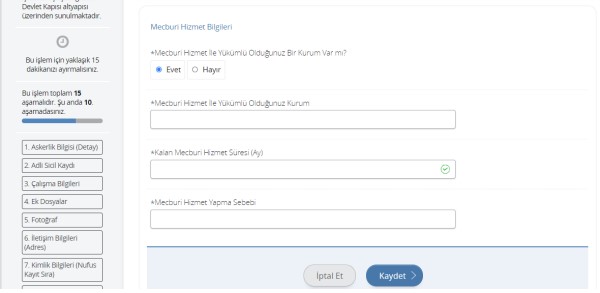
28. Sertifikalarınızdaki bilgileri ilgili alanlara doldurunuz.
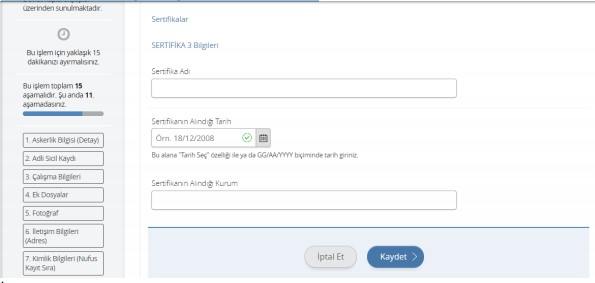
29. İlgili sınavdaki her tercihiniz için tek bir seçim yapabilirsiniz. Tercihinizi seçtikten sonra ekranın aşağısında yer alan “Ekle” butonuna basınız.
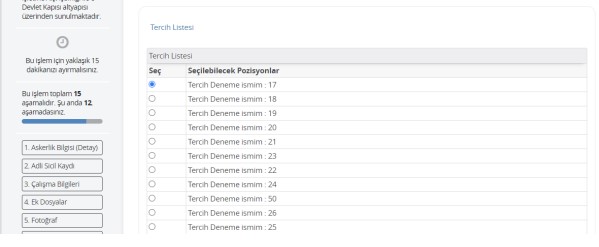
30. Tüm tercihlerinizi ekledikten sonra ekranın aşağısında yer alan “Kaydet” butonuna basınız.
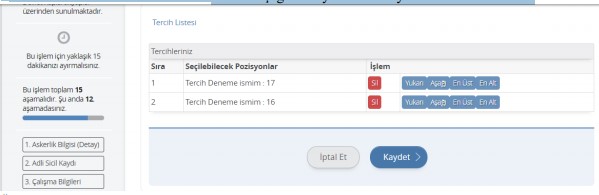
31. ÖSYM de yer alan üniversite bilgileriniz ilgili alanlara otomatik olarak doldurulur. Sınavda kullanılmasını istediğiniz üniversiteyi seçtikten sonra ”Yukarıda seçtiğim mezuniyet bilgilerim doğrudur.” seçeneğini işaretleyip kaydet butonuna basınız. Üniversite mezuniyet bilgilerinizde hata olması durumunda “Üniversite mezunuyum, yukarıdaki bilgiler hatalı veya eksik olduğu için mezuniyet bilgilerimi kendim beyan etmek istiyorum.” Seçeneğini işaretleyiniz.
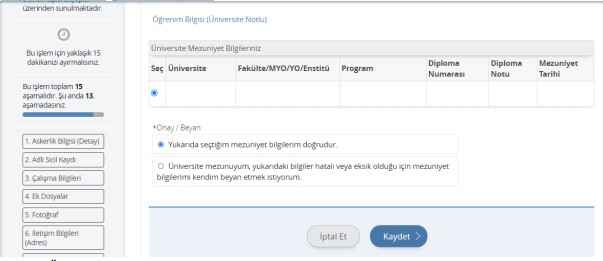
a. Üniversite mezunuyum, yukarıdaki bilgiler hatalı veya eksik olduğu için mezuniyet bilgilerimi kendim beyan etmek istiyorum.” İşaretini seçtiğinizde sizden diploma bilgilerinizi doldurmanız istenecektir. Üniversiteyi okuduğunuz yeri seçiniz.
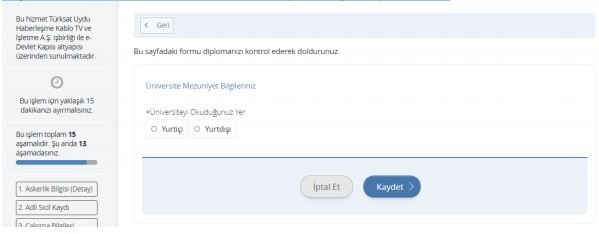
b. Diploma bilgilerinizi doldurduktan sonra ekranın aşağısında yer alan “Kaydet” butonuna basınız.
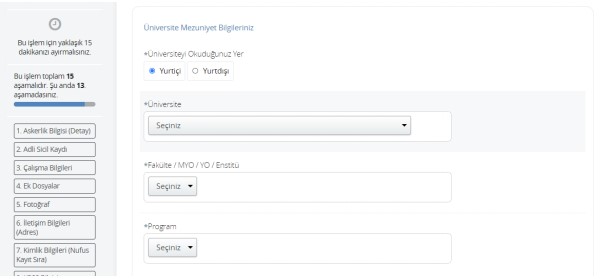
32. ÖSYM de yer alan YDS (Yabancı Dil Sınavı) puanınız ekranda gözükmektedir. İlgili sınav şartlarında yer alan YDS denk sınav puanınız var ise a. “Bu sayfada görüntülenen sınavlardan farklı bir yabancı dil sınavı ile başvuruda bulunmak istiyorum.” Seçeneğini işaretleyiniz
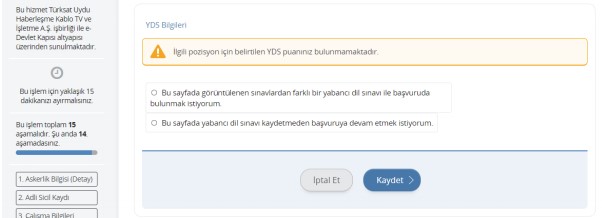
b. YDS puanınıza eşdeğer bilgilerinizi ilgili alanlara doldurunuz.
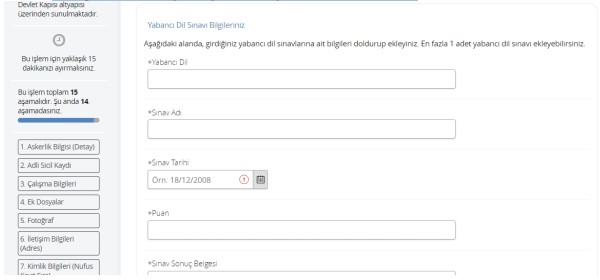
c. Eşdeğer puanınızı ekledikten sonra “Kaydet” butonuna basınız.
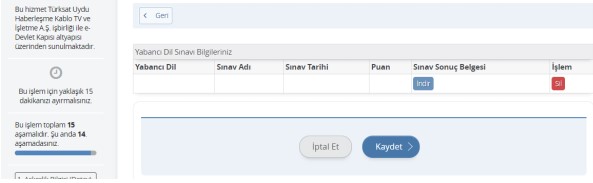
33. “Ön İzleme” ekranında daha önce doldurmuş olduğunuz tüm bilgileri görebilirsiniz. Bilgilerin tümünün doğru ve eksiksiz olması durumunda ekranın aşağısında yer alan ”Yukarıdaki bilgilerimin doğruluğunu kabul ediyorum.” Seçeneğini işaretledikten sonra “Başvur” butonuna basınız
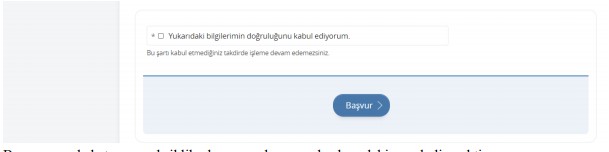
34. Başvurunuzda hata veya eksiklik olmaması durumunda ekrandaki yazı belirecektir. Başvurunuzun durumunu kontrol etmek için “Başvurularım” butonuna basınız.
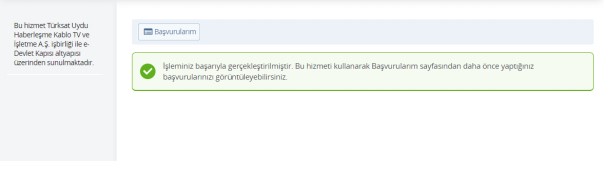
35. Başvurularım kısmında Başvuru durumunuzu kontrol edebilirsiniz. NOT: Başvuru iptal edildikten sonra yukarıda yer alan tüm işlemler baştan yapılmak zorundadır. Bir önceki yapmış olduğunuz tüm işlemler yok sayılır.
36. Başvurunuzu tamamladıktan sonra “Başvuru Bilgileri” butonuna basarak doldurmuş olduğunuz bilgileri kontrol edebilirsiniz. Başvurunuzda hata veya eksik olması durumunda “İptal et” butonuna basınız.

37. Başvurunuzu iptal etmek için “Başvurumu İptal Et” butonuna basınız.